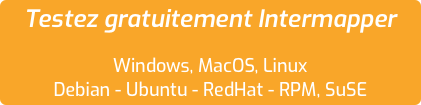Affichage de l’état des ports réseau des switches, routeurs, firewalls …
Intermapper est un logiciel de monitoring du réseau et des serveurs pour Windows, Linux et MacOS. Il surveille le bon fonctionnement de votre infrastructure réseau et vous avertit en cas de problème.
Mais saviez-vous que vous pouvez présenter de nombreuses informations sur l’état du réseau de manière graphique ?
Aujourd’hui nous verrons comment visualiser directement sur une carte d’Intermapper l’état des ports réseau : actif en vert ou inactif en rouge.

Intermapper permet de présenter de manière graphique l’état des ports utilisés/actifs sur un matériel : ici le port X4 est down.
Cette affichage présente plusieurs avantages :
- La visualisation des ports actifs/inactifs du switche, routeur, firewall est immédiate.
- Il est possible de savoir sans se déplacer si des ports réseau restent disponibles sur un matériel.
- Intermapper peut vous alerter lorsqu’un port change d’état : actif vers Inactif, Inactif vers actif ou les deux.
Intermapper interroge via SNMP le matériel pour récupérer des informations de supervision. Dans la cas présent il s’agit de la variable ifOperStatus disponible sur l’ensemble des matériels SNMP. Vous n’avez pas besoin des MIB constructeur, même si Intermapper sait les importer et les utiliser.
Ce qu’il vous faut pour réaliser une présentation de l’état des ports réseau :
- Des images de vos matériels que vous trouverez sur internet (ou des images génériques avec le même nombre de ports que vos matériels).
- L’adresse IP des matériels concernés,
- Activer le protocole SNMP V2 ou V3 sur vos matériels et pour certains matériels, autoriser l’IP du serveur Intermapper à interroger SNMP.
Dans notre exemple, nous créerons une carte par matériel, mais rien ne vous empêche de créer une carte par baie serveur ou par salle informatique selon le nombre de matériels et la taille de votre écran.
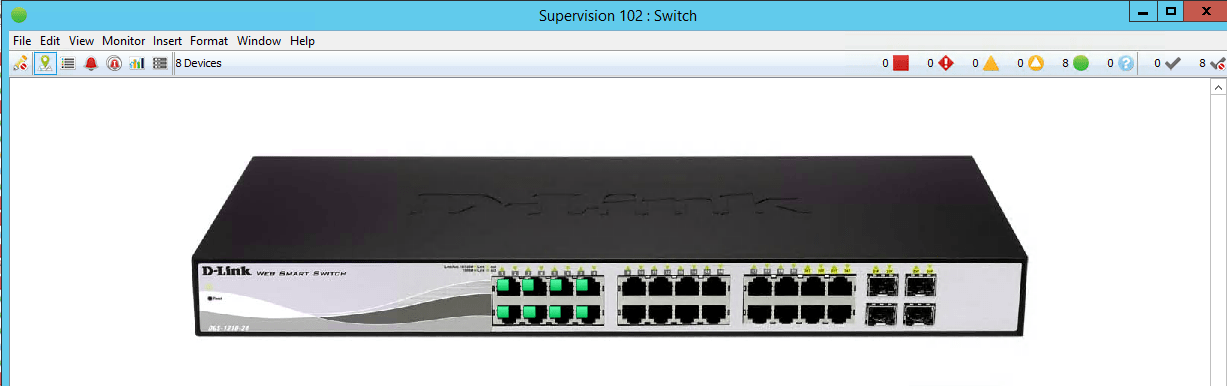
Les étapes de la création d’une carte pour visualiser l’état des ports des switches
- Créez la carte et nommez-la avec par exemple le type de matériel et son emplacement : D-Link DGS-1012-24 Labo,
- Rendez-vous dans les préférences de la carte pour ajouter un fond d’écran : l’image de votre matériel,
- Créez une probe par port et positionnez-les sur les ports réseau de l »image de fond d’écran,
- Activez ou non les alarmes.
Créez la carte
- Menu File : New Map,
- Nommez la carte (exemple : D-Link DGS-1012-24 Labo) et cliquez sur le bouton Next,
- Conservez Manually Entry,
- Cliquez sur le bouton Cancel.
Ajoutez l’image du matériel en fond d’écran
- Menu Edit : Map Settings puis section Background,
- Cochez Use background image puis cliquez sur le + pour sélectionner votre image,
- Vous pouvez changer les couleurs de la carte depuis la section Colors :
- Décochez User server defaults,
- Par exemple changer la couleur du fond (Background) en blanc comme dans notre exemple.
Créez les probes
- Création de la première probe
- Menu Insert, option Device …,
- Entrez l’adresse IP du matériel,
- Cliquez sur le bouton Choose …,
- Ouvrez la section SNMP et sélectionnez String Comparison,
- Modifiez la Variable par ifOperStatus.1 (le suffixe ‘.1’ indique le numéro du port)
- Réglez le Test sur NotEqual
- La valeur (Value) sur 1
- La sévérité sur Critical
- Indiquez Port dans la zone Legend
- Indiquez 1-Actif, 0-Inactif dans la zone Units
- Laissez la zone Tag vide.
- Indiquez en bas la version du protocole SNMP et la communauté puis cliquez sur le bouton Ok.
- Modifiez l’aspect de l’icone :
- Faites un premier clic-droit sur l’icone et sélectionnez Interface puis Windows ... et décochez les cases de la colonne Show. Puis fermez la fenêtre,
- Supprimer alors l/les ‘bulles’ réseau
- Faites un clic-droit sur l’icone pour sélectionner Format … puis Label ... et effacez <smart name>
- Placez enfin le carré vert (ou rouge) sur le port 1 du switche.
- Contrôlez que le port est bien testé
- Faites un clic-droit sur l’icone et sélectionnez Status Windows
- Une section Comparison Probe doit vous indiquer une valeur 0 ou 1 (Inactif/actif),
- Enfin réglez les alarmes associées à cette probe via un clic-droit sur l’icone et la ligne Device Notifiers
- Dupliquez (copier/coller) alors cet icone autant de fois que nécessaire, sans oublier de changer le suffixe de la variable ifOperStatus
Attention l’ordre de numérotation des ports peut varier d’un constructeur à l’autre.
Une fois la mise en place terminée, vous pourrez à tout moment visualiser d’un clin d’oeil l’état des ports réseau de vos matériels actifs et par exemple localiser une anomalie ou savoir si le matériel peut accepter de nouvelles connexions.
Intermapper s’adapte à vos besoins pour adopter une/des présentations qui vous seront le plus utile dans la supervision et vous assister au quotidien.
N’hésitez pas à personnaliser vos cartes, elles n’en seront que plus efficaces !
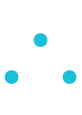
Une question ? Contactez NetWalker au 0 177 628 628 ou par email
NetWalker est le distributeur de la solution de monitoring InterMapper en France et en Belgique depuis 1992.
InterMapper est un logiciel de l’éditeur HelpSystems.
Les marques citées sont déposées par leurs propriétaires respectifs.