Intermapper Layer 2 : architecture physique du réseau
Le logiciel Intermapper peut déterminer pour vous l’ architecture physique de votre réseau en plus de surveiller 24/7 le bon fonctionnement de l’infrastructure et des serveurs.
Avec cette fonction nommée Layer 21, Intermapper pourra créer une carte du réseau en connectant les matériels sur les bons ports des switchs et vous présenter la topologie physique du réseau.
Vous êtes très nombreux à vouloir installer une solution de supervision réseau et Intermapper est la solution idéale : peu couteuse, simple à gérer et efficace pour vous tenir informé en temps réel de l’état du système d’information de votre entreprise.
Cependant, certains d’entre-vous rencontrent des difficultés à utiliser la fonction Layer 2.
Note : Pour que cette fonction soit pleinement efficace, il faut que vos switchs soient compatibles SNMP2 et que vous disposiez de leur communauté en mode lecture (read), nous verrons pourquoi en fin de billet.
Voici un pas à pas pour visualiser l’architecture physique du réseau.
Activer la fonction Intermapper Layer 2
Rendez-vous dans les préférences du serveur (Edit > Server Settings…) puis cherchez Layer 2 features
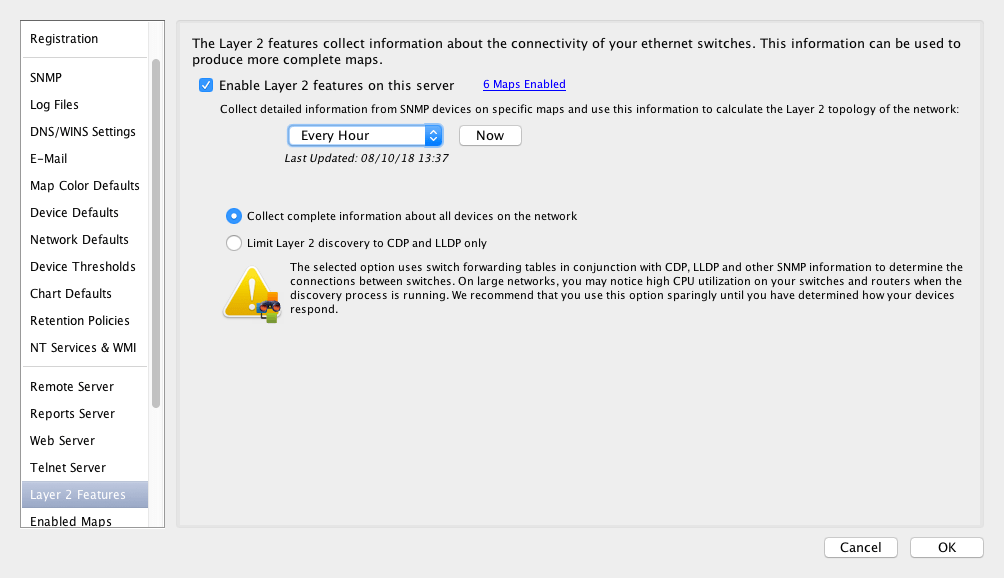
Cochez la case Enable Layer 2 feature on this server puis cliquez sur Now
Lancez un scan du réseau
Créez une nouvelle carte (File > New Map) en mode autodiscovery (découverte automatique)
Intermapper va scanner votre réseau pour déterminer les postes qui y sont connectés. Le délai nécessaire dépend de la taille de votre réseau, mais après quelques secondes vous aurez déjà une liste d’éléments du réseau qui va s’afficher.
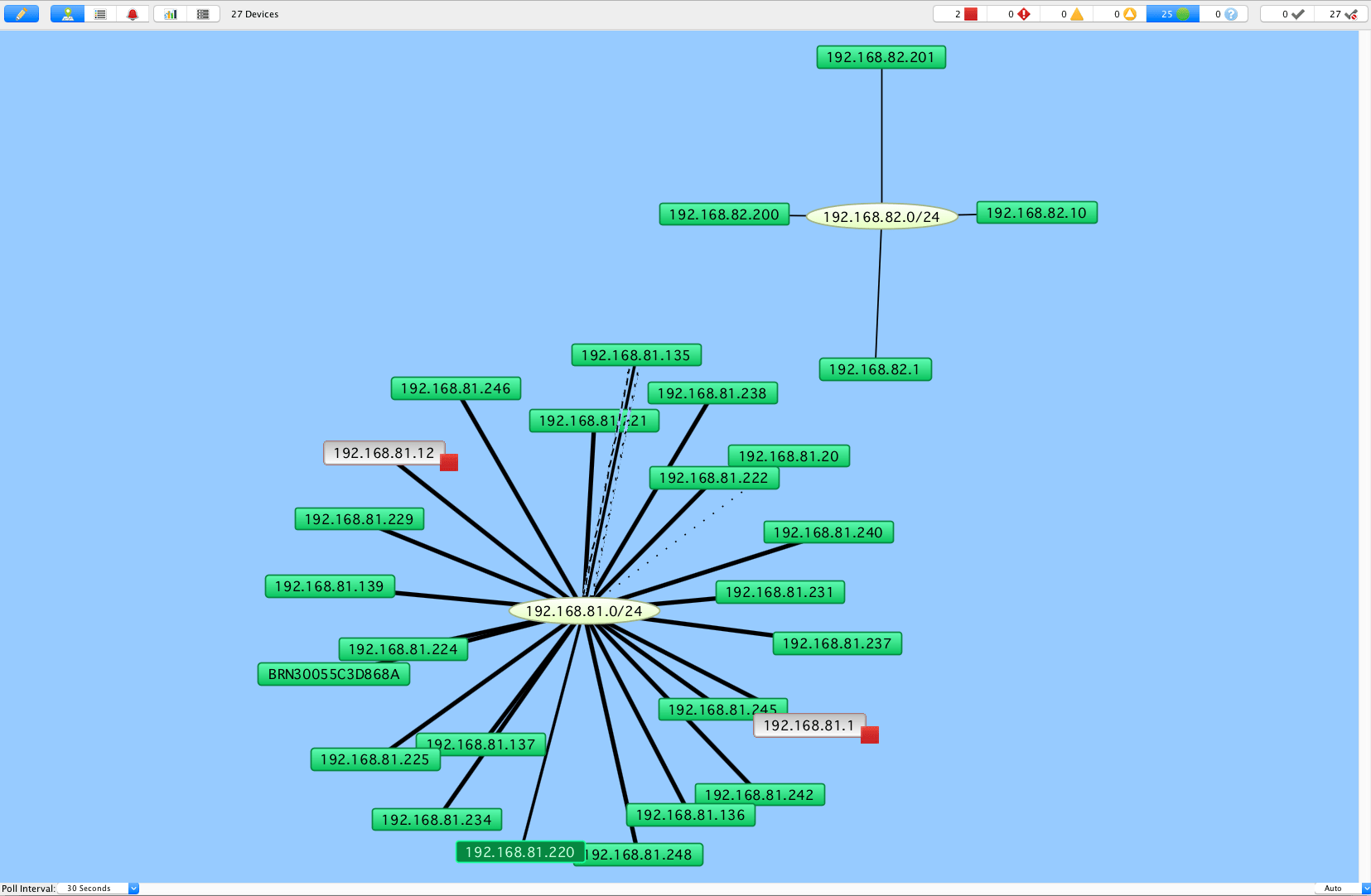
Par défaut c’est la carte de l’architecture logique du réseau qui est affichée
Intermapper présente l’architecture logique du réseau : les postes sont connectés en fonction de leur classe IP. Ici 192.168.81.0/24 & 192.168.82.0/24
Sur cette carte, les éléments du réseau sont affichés en vert ou en rouge selon leur état. C’est déjà une carte de monitoring réseau sans même avoir utilisé SNMP comme nous en parlions précédemment.
Afficher les ports des switches
Cliquez droit sur les switches un à un pour afficher les ports réseau si ces derniers ne s’affichent pas automatiquement.
Sélectionnez Interfaces>Windows …
Puis cochez la case Display unnumbered interfaces
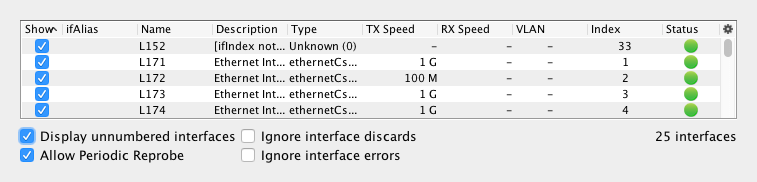
L’ensemble des ports du switch, actifs ou inactifs s’affiche
Dans un premier temps, je vous recommande de décocher la case de la colonne Show si le status est rouge : le port n’est pas connecté.
Activer la fonction Layer 2 sur la carte
Le ou les switchs affichent l’ensemble de leurs ports sur la carte … c’est surement très fouillis mais patience !
Rendez-vous dans Edit > Map Settings …
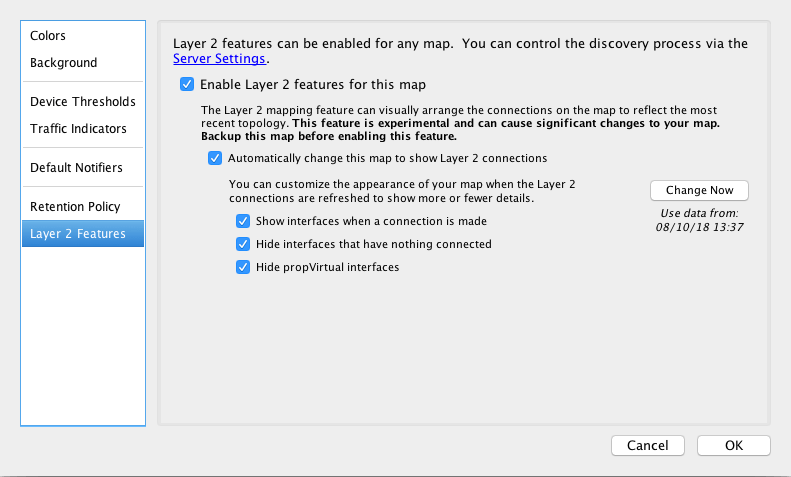
L’ensemble des ports du switch, actifs ou inactifs s’affiche
Cochez la case Enable Layer 2 features for this map.
Puis cliquez sur le bouton Change Now.

La connexion des postes se fait port par port
Alors bien sûr, cette carte doit encore être organisée pour plus de visibilité, mais vous pouvez voir que les postes sont maintenant connectés à un port précis du switch. Par exemple 192.168.81.245 est connecté au port 17 du switch.
Organiser le plan du réseau
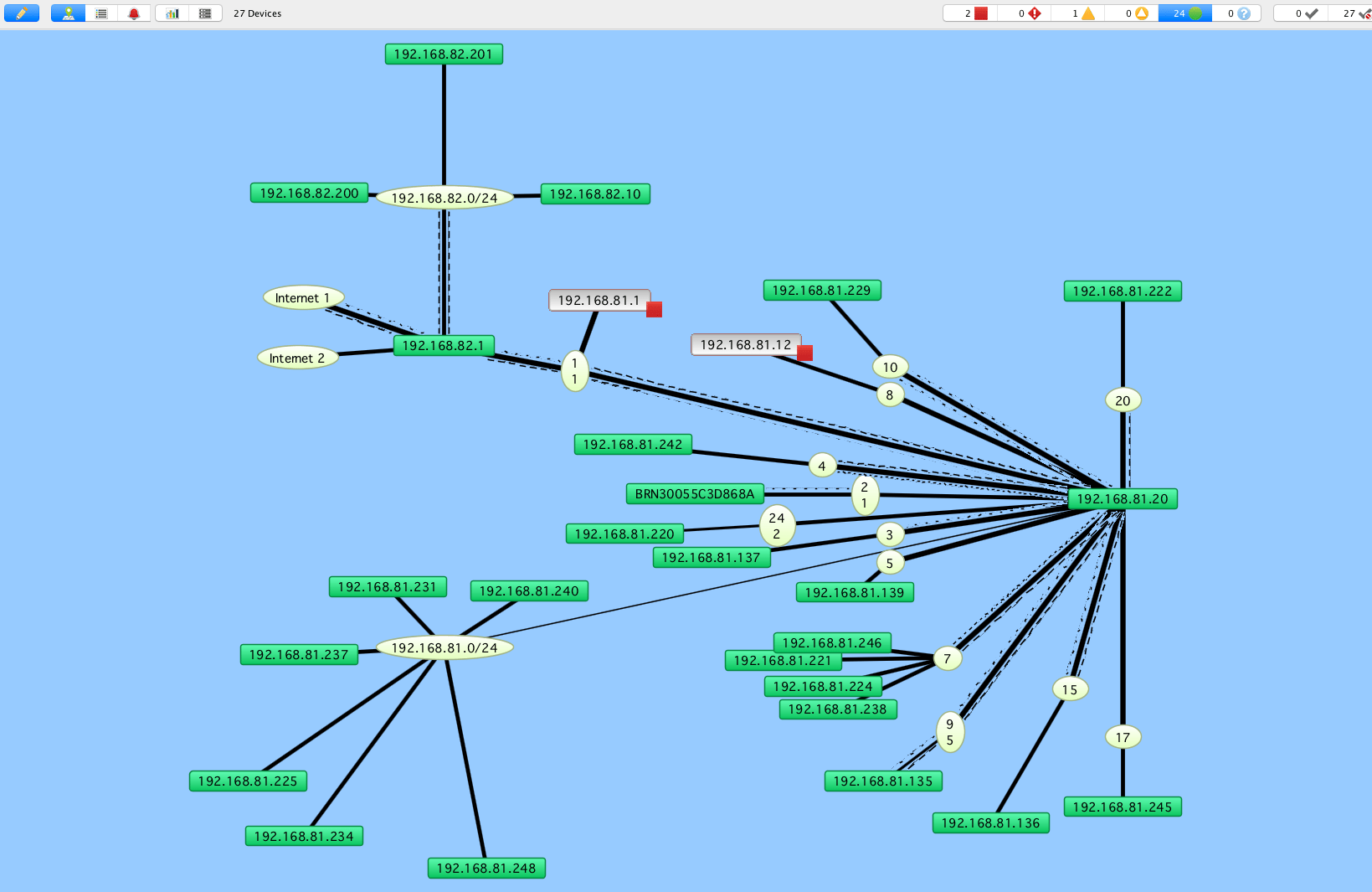
Affichage de l’ architecture physique du réseau
Après quelques modifications, l’ architecture physique du réseau apparait !
Vous remarquerez que plusieurs postes sont connectés au port 7 : c’est une borne WiFi.
Même remarque pour la bulle ‘192.168.81.0/24’ où est connecté un switch non manageable.
(Faites un clic droit sur la bulle et sélectionnez Format > Label … par ‘Port Number‘ pour afficher le numéro du port à la place de la plage IP)
La fonction d’analyse des données du niveau 2 permet à Intermapper de passer d’un affichage logique à un affichage physique.
Exemple ci-dessous :
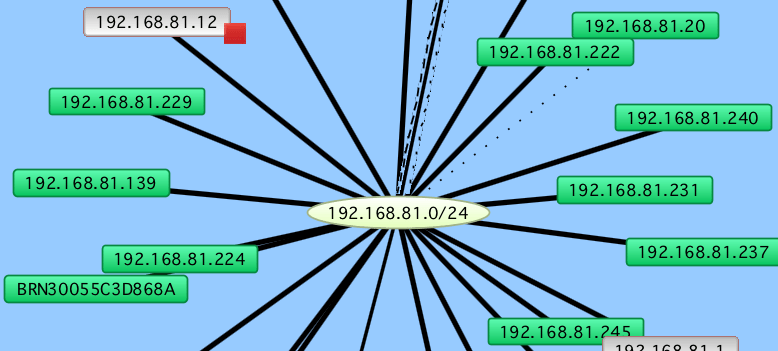
Architecture réseau logique
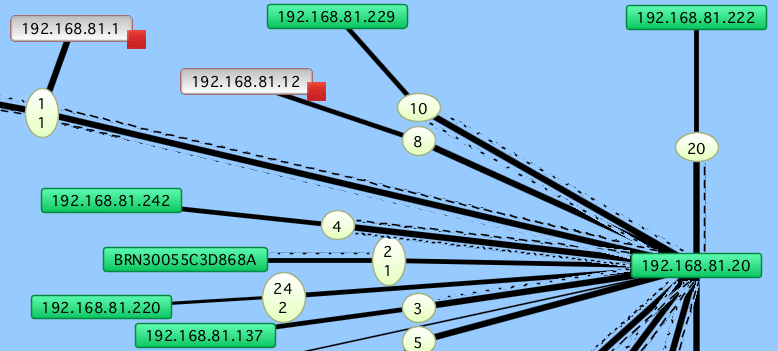
architecture physique du réseau
Le menu Format avec les fonctions Arrange, Align, Rotate, Scale … vous permettre d’optimiser la présentation de la carte.
Bien entendu, vous devrez encore personnaliser les icônes des matériels, l’étiquette (label dans Intermapper) pour disposer d’une carte parfaite … et ajouter si besoin des MIB pour une supervision plus fine via SNMP mais l’essentiel est déjà là !
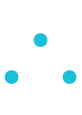
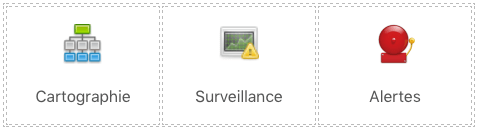



Supervision pro-active Intermapper
=
économies pour l’entreprise
Une question, un conseil ? Contactez-nous au 0 177 628 628 ou par email
NetWalker est le distributeur de la solution de monitoring Intermapper en France et en Belgique depuis 1992 et de la solution Automate depuis 2017.
Intermapper et Automate sont des logiciels de l’éditeur HelpSystems.
1 Le nom de la fonction Layer 2 fait référence au modèle OSI qui régit les communications réseau. Le couche 2 (ou layer 2 en Anglais) est la couche de liaison où Intermapper pourra récupérer des informations pertinentes qui lui permettent de déterminer comment sont connectés les matériels. Plus d’informations sur Wikipedia.
1 SNMP : Simple Network Management Protocole.
Les marques citées sont déposées par leurs propriétaires respectifs.
