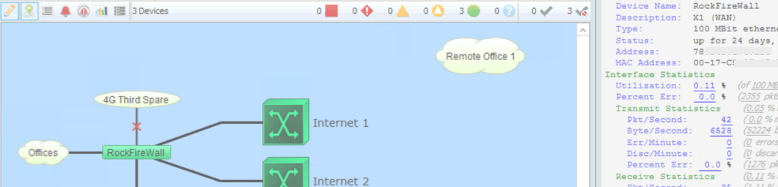Supervision réseau & serveurs avec Intermapper
Nous vous remercions d’avoir téléchargé la version d’évaluation d’Intermapper.
Afin de vous permettre de l’évaluer rapidement et simplement, nous vous avons préparé ce petit guide.
Le but de ce guide n’est pas de vous présenter l’intégralité des fonctions que le logiciel Intermapper peut vous offrir, mais de vous permettre de mettre en œuvre les fonctions clefs plébiscitées par les utilisateurs d’Intermapper.
Durant votre période d’évaluation, vous pouvez nous contacter pour toutes vos questions ou commentaires à l’adresse contact@netwalker.fr ou par téléphone au +33 (0) 177 628 628. Le support Intermapper Français se tient également à votre disposition : support Intermapper.
Prérequis
Votre version d’évaluation est fonctionnelle 30 jours et dispose des capacités suivantes :
- Surveillance jusqu’à 500 éléments,
- 5 licences Intermapper RemoteAccess,
- 5 licences Intermapper Flows,
- Automate pour Intermapper (sur la version Windows uniquement).
Note : les cartes que vous créez avec la version d’évaluation pourront être utilisées si vous décidez de vous équiper du logiciel Intermapper.
Nous partons du principe que l’ordinateur sur lequel vous allez effectuer les tests est connecté à un réseau local supportant le protocole TCP/IP et que vous connaissez les plages d’adresses utilisées et les communautés SNMP des matériels actifs.
Installation
La procédure d’installation d’Intermapper dépend de la plate-forme que vous souhaitez utiliser : le logiciel tourne indifféremment sur Windows, MacOS et les principales distributions Linux
Voici les étapes suivant la plate-forme retenue:
Windows
- Double-cliquez sur l’application «IMxxx.exe» que vous avez téléchargée et suivez les instructions.
- Lancez ensuite l’application Intermapper Console.
Intermapper pour Windows supporte Windows 8.1, 10 ou 11, 2020, Windows Server 2012 R2/2008/2016/2019 ou 2022
Note: Seules les versions 64 bits de Windows sont supportées.
MacOS
- Double-cliquez sur l’archive «IMxxx.dmg».
- Copiez l’icône Intermapper dans le dossier Applications du Mac.
- Pour lancer l’application, double-cliquez sur l’icône que vous avez copiée.
Intermapper pour MacOS supporte : Mac OS X 10.15, MacOS 11
Linux
Pour les systèmes d’exploitation Linux, nous vous conseillons de vous reporter aux manuels des logiciels d’installation de ces plate-formes, e.g. rpm, pkgadd ou pkg_add. Nous restons à votre disposition pour tout complément d’information à ce sujet.
Intermapper pour Linux supporte les distributions : Red Hat 7/8, Ubuntu 18.04,21.04,22.04, Debian 10, SuSE Linux Enterprise Server 12
Les fonctionnalités restent les mêmes d’une plate-forme à l’autre.
La suite de ce document ne tient plus compte de la plate-forme d’évaluation.
Une carte de démonstration s’ouvre automatiquement au démarrage d’Intermapper. Elle vous permet d’observer comment Intermapper présente les informations de manière dynamique sur les cartes.
Création d’une nouvelle carte
Par l’intermédiaire du menu File de l’application Intermapper, sélectionnez l’article New Map…

Figure 1
Choisissez le nom de votre première carte de monitoring.

Figure 2
Par défaut, Intermapper vous propose de découvrir votre réseau automatiquement en fonction des paramètres réseau du poste sur lequel il est installé. Cliquez sur le bouton Create
Indiquez sur quelle plage réseau Intermapper doit rechercher les matériels IP.

Figure 3
Vous pouvez également préciser :
- la communauté SNMP,
- les informations d’identification pour SNMP v3,
- le nombre maximum de routeurs que le logiciel Intermapper peut traverser dans sa découverte automatisée. (hops of starting device)
- limiter le type de périphériques (devices) collectés avec Filter
Une fois les options choisies, il vous suffit de cliquer sur le bouton Start Discovery.
La fonction de découverte de votre réseau est alors lancée, elle peut prendre un peu de temps en fonction de l’étendue du réseau que vous avez spécifié.
Agencement de la carte
La carte Intermapper vous présente l’ensemble des éléments qu’il a trouvé sur votre réseau : cette carte va devoir être organisée selon votre convenance.

Vous remarquerez qu’Intermapper exploite rapidement les informations qu’il recueille par SNMP quand elles sont disponibles : des pointillés courent le long des lignes pour figurer le trafic.

Pour la mise en forme de votre carte, vous allez utiliser les fonctions du menu Format. Au préalable, vous devez vous assurer que la carte est éditable1 telle que présentée Figure 4 par la fleche orange.
Les principes de sélection des éléments, sont les suivants:
- un clic de souris sur un élément: sélectionne l’élément.
- alt+clic sur un élément: sélectionne l’élément et les éléments adjacents.
Vous pouvez agir sur de multiples paramètres pour organiser votre carte.
Par exemple, sélectionnez un switch, puis par alt-clic ses ports représentés par des traits se terminant par des ‘bulles’.
Dans le menu Format sélectionnez Scale pour changer la taille et Rotate pour faire tourner les éléments sélectionnés.
Chez NetWalker nous positionnons les routeurs et switch à gauche et les ordinateurs sur la droite.
Propriété d’un périphérique
Votre carte étant agencée à votre convenance, vous allez pouvoir maintenant modifier les caractéristiques des périphériques ou en ajouter de nouveaux.
Modifier une icône
Sélectionnez un matériel et faites un clic droit pour sélectionner le Format > Icon… (ou utiliser directement le menu Format de la barre supérieure)
Modifier un label
Intermapper appelle Label les informations complémentaires qui peuvent être affichées. Nous utilisons aussi le terme d’étiquettes. Vous pouvez afficher un grand nombre d’information additionnelles : adresse IP, Nom …
Pour créer le ‘label’ d’un périphérique : déroulez le menu Format et sélectionnez Label…
Positionner le label

Figure 5
Utilisez le menu Format tel que présenté Figure 5 pour positionner le label de manière optimale.

Figure 6
Vous allez également pouvoir modifier les caractéristiques de chaque périphérique, i.e. la probe utilisée par défaut pour le surveiller, son type (Routeur, Switch…), les commentaires associés, la communauté SNMP, … et tout cela par l’intermédiaire du menu local (clic-droit) puis Set Info.
Ajout d’un nouveau périphérique
Vous pouvez ajouter des périphériques manuellement à votre carte afin de les surveiller.

Ajouter des matériels à la supervision (serveurs, routeurs …)
Figure 7
Par exemple, l’état du service d’envoi de mails (SMTP) de votre serveur de Courriels. Il vous suffit d’ajouter un périphérique par l’intermédiaire du menu Insert -> Device…

Figure 8
Sélectionnez alors la probe SMTP dans le dossier Mail du dossier Servers – Standard, sa fenêtre de configuration de la probe.
Dans notre cas, il suffit de préciser une adresse électronique, par exemple supervision@domaine.org
Vous pouvez alors valider le dialogue en cliquant sur le bouton «Ok», puis valider l’ajout du périphérique en cliquant sur le bouton «Ok» de la fenêtre «Add Device(s)».
Le périphérique ainsi configuré, permet de tester l’accessibilité du service de relais sortant de messagerie ainsi que son temps de réponse.
De la même manière vous pouvez ajouter un périphérique qui surveillera le service POP3 ou IMAP4 de votre serveur de courriels.
La gestion des alertes
Être tenu informé d’un problème, non pas par des utilisateurs mécontents, mais en amont, va vous permettre de retrouver la quiétude qui n’aurait pas dû vous abandonner !
Intermapper est là pour vous aider !
Nous allons donc voir comment être notifié des événements par courriel.
Pour commencer, il vous faut configurer les préférences de mail du serveur Intermapper.

Figure 9
Il vous suffit de sélectionner l’option Edit -> Server Settings…
Puis dans la section Server Preferences en sélectionnant E-Mail, saisissez les informations de configuration d’accès aux services SMTP de votre entreprise, telles que présentées Figure 9.
Afin d’éviter tout soucis, nous vous conseillons de configurer les deux serveurs prévus à cet effet (Primary: serveur primaire, Back-up: serveur secondaire).
En effet, en cas de problème sur le premier serveur vous pourrez toujours être notifié par courriel…
Une fois les préférences d’accès aux services de courriel configurées, vous allez devoir créer des notifications appelées Notifyer dans Intermapper.
Il vous suffit de vous rendre dans Notifier List de la section Server Configuration.

Figure 10
L’exemple nommé «moi», que nous vous proposons Figure 10, permet l’envoi d’une alerte par mail à l’utilisateur «moi@domaine.org», uniquement entre 9h et 19h du lundi au vendredi.
Vous pouvez également modifier le contenu du message envoyé, en cliquant sur le bouton Edit Message….
Vous pouvez ainsi aisément imaginer tous les scénarii de recouvrement horaire que vous souhaitez.
Nous recommandons de synchroniser l’horloge de la plateforme que vous avez retenue avec un serveur d’horloge (par exemple pool.ntp.org ou fr.pool.ntp.org) afin que le service ainsi fourni soit pertinent.
Le texte de la notification est totalement personnalisable et vous pouvez y ajouter les informations que vous souhaitez, par exemple le numéro de téléphone du support constructeur.
Les notifications définies, vous pouvez alors quitter les préférences d’Intermapper.
Il vous faut maintenant indiquer à quels éléments du réseau s’appliquent les alarmes définies.

Figure 11
Cliquez sur une icône et sélectionnez Device Notifyer dans le menu local.
Dans la fenêtre qui apparaît Figure 11, il vous suffit de sélectionner les événements déclencheurs.
L’alerte “moi” sera activée immédiatement dès qu’une des conditions Alarm ou Warning est détectée. Elle sera ré-émise toutes les 3 minutes si l’élément reste en défaut ou que l’administrateur (vous) n’aura pas confirmé la prise en charge du problème.
Pour indiquer que vous prenez en charge le problème, cliquez droit sur l’icône du matériel concerné et sélectionnez Acknowledge.
Nous avons positionné un second Notifyer nommée “eux”. Passé 20 minutes, si le problème persiste, l’alarme “eux” sera déclenchée : un mail sera envoyé à d’autres collègues afin qu’ils prennent en charge le problème détecté.
Vous pouvez de la sorte, calquer vos scénari d’escalade de notifications du support très simplement.
Le suivi d’activité
Quoi de plus ennuyeux que de devoir faire des budgets sans pouvoir les étayer de mesures précises ou de pouvoir constater de visu en temps réel une baisse de performance ou une hausse du trafic ?

Figure 12
Vous devez passer en mode supervision, i.e. verrouiller la carte (touche «tabulation»), cf. Figure 12.
Il vous suffit alors, par un simple glisser-déposer sur l’icône du périphérique, d’ouvrir la fenêtre de compte rendu associée à ce dernier (cf. fenêtre Serveur FTP de la Figure 13).

Figure 13
Pour créer un nouveau graphe, vous cliquerez sur une des valeurs disponibles dans la fenêtre, par exemple Availability indiquant le taux de disponibilité du serveur ou encore Response time qui indique le temps de réponse du service.
Une nouvelle fenêtre apparaît alors, nommée Untitled Chart 1, dans laquelle va se dessiner après quelques secondes, la courbe liée à la valeur que vous avez choisie.
Vous pouvez ajouter d’autres valeurs de ce même matériel ou d’un autre périphérique pour comparer.
Pour ajouter une autre valeur à ce graphe, un simple glisser-déposer de la valeur de la fenêtre Status windows vers la fenêtre «Untitled Chart 1» vous permet de l’ajouter.
Ce graphe est personnalisable, vous pouvez ajouter une légende, modifier les intitulés, modifier les couleurs … Il vous suffit de cliquer sur les boutons présents en bas à gauche de la fenêtre du graphe.
La télésurveillance
Pour terminer ce petit tour de découverte, nous allons vous présenter les options d’accès à distance que vous propose Intermapper.
Intermapper embarque deux services d’accès à distance. Ces services sont un serveur Web et un utilitaire de mise à jour à distance : Intermapper RemoteAccess.
Serveur Web
Le serveur «Web» permet à un utilisateur au travers d’un navigateur Web d’accéder à l’intégralité des informations de supervision depuis un navigateur web, donc y compris depuis une tablette ou un smartphone.

Nous allons voir ensemble comment configurer le service Web.
Les options par défaut sont pré-configurées. Nous vous recommandons cependant d’activer la connexion HTTPS en cochant la case User a secure protocol (SSLv3/TLS).

Figure 15
Vous devez également configurer le Firewall intégré afin de définir les machines qui auront accès ou non à ce service.
Cliquer sur le bouton + puis ajoutez votre plage réseau. Par exemple 192.168.1.* et autorisez-la (Allow). L’étoile indique que l’ensemble des postes du réseau pourra se connecter au serveur. Plus d’information sur les caractères spéciaux
Ceci réalisé, vous démarrez le service par un clic sur le bouton start tel que présenté sur la Figure 15.
Intermapper RemoteAccess
InterMapper RemoteAccess, vous permet d’accéder aux informations surveillées, mais également de pouvoir modifier les cartes.
Vous disposez des mêmes fonctions que celles disponibles au travers de la console.
Les versions d’Intermapper RemoteAccess fonctionnent avec n’importe quel serveur Intermapper : vous pouvez utiliser Intermapper RemoteAccess sur MacOS ou Linux pour vous connecter sur un serveur Intermapper qui tourne sur un serveur Windows.
Pour configurer ces services, il vous suffit de sélectionner l’option Edit > Server Settings… et de vous rendre à la section Server Preferences.

Figure 16
Rendez-vous dans Remote server si vous souhaitez modifier le port utilisé par défaut.
La connexion sécurisée utilise par défaut le port IP : 8181
Le firewall fonctionne de la même manière que celui du serveur Web décrit ci-dessus.
Créer utilisateurs et droits d’accès
Vous devez ensuite créer un utilisateur depuis la panneau Users puis donner des droits d’accès aux cartes.

Figure 17
La gestion des droits d’accès aux cartes, il vous suffit de configurer les options de Map Access tel que présenté Figure 17.
La configuration des droits d’accès peut se faire soit par utilisateur : pour quelles cartes cette personne dispose d’un droit d’accès ; soit par carte : quels utilisateurs ont accès à cette carte.
Conclusion
Nous espérons que ce guide succinct vous a permis de découvrir les capacités d’Intermapper ainsi que sa rapidité de mise en œuvre et sa simplicité d’utilisation.
A ce jour, Intermapper est utilisé par un grand nombre d’entreprises de toutes tailles, depuis la PME jusqu’aux grands groupes internationaux.
Nous restons cependant à votre disposition pour toute information complémentaire concernant la mise en place optimale du logiciel dans votre entreprise.
Nous proposons également la mise en place d’Intermapper et le transfert de compétence afin de vous faire gagner du temps.
NetWalker assure la distribution de la solution Intermapper en France et en Belgique depuis 1992.
Nous restons à votre disposition, mais n’hésitez pas à consulter le Wiki et le forum Intermapper.
1 La petite icône de crayon, en haut à gauche ne doit pas être barrée pour permettre l’édition d’une carte.